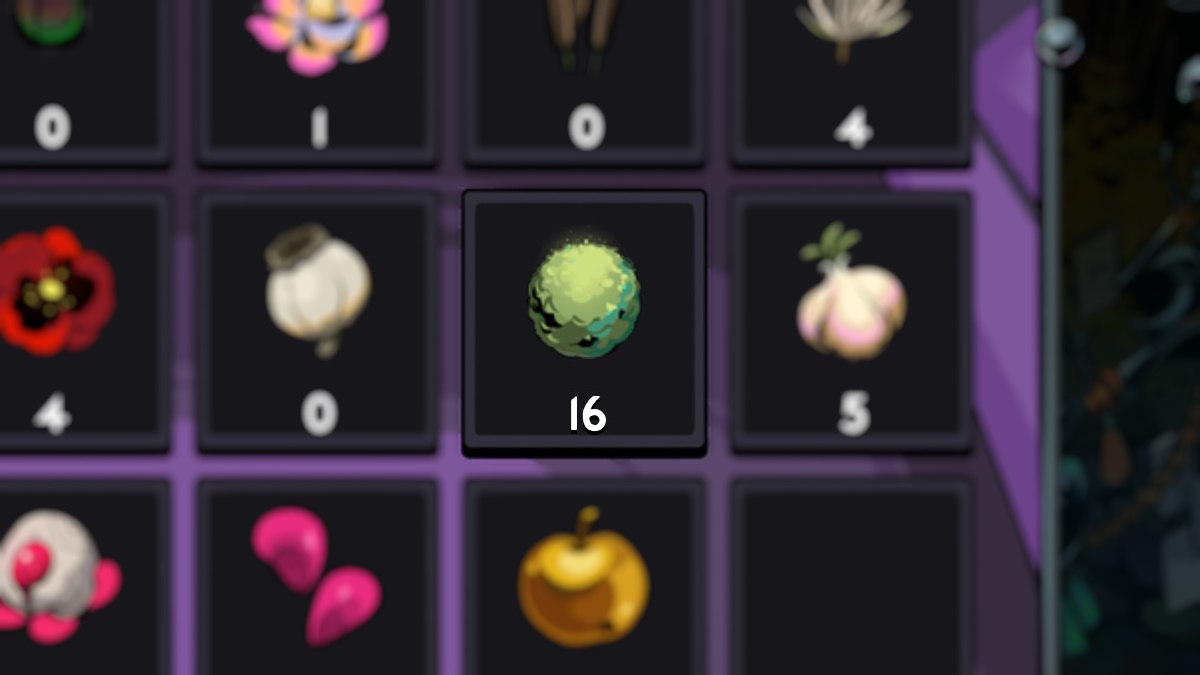The Steam Deck is a versatile gadget offering you access to a good chunk of your PC library. With the new OLED version out, there’s never been a better time to grab yourself one of these handhelds.
Its ease of use is unparalleled, and right out of the box, the device has everything you need to get started with your gaming adventures. One of the biggest selling points of Valve’s machine is its customizability both on the hardware and software level. You don’t need these alterations, but with the right combination of apps, you can create a device that perfectly caters to your needs.
Though there are plenty of guides online regarding how to spruce up your gadget, many of them are steeped in jargon and ask you to do things that may not be intuitive if you haven’t spent time in the Linux ecosystem. The guides on this hub page are meant to ease you into the world of the Steam Deck while showing you how to make the most of what the community has created for it.
Don’t know what Proton, a flatpak, or FSR is? Don’t fret. With these guides, you’ll still be able to make the most of your device.

Frequently asked Steam Deck questions
Have problems with your Deck or wondering what tools will help you enhance your Deck? You’re probably not the first. Check below to see if your issue hasn’t been solved already.
Is the Steam Deck the best handheld gaming PC on the market?
That’s entirely subjective. If we’re looking at raw stats, the Deck is beaten by both the ROG Ally and the Lenovo Legion Go. However, the Nintendo Switch has proven that processing power isn’t everything when it comes to handheld gaming.
When you’re picking what handheld is best for you, don’t just consider what has the best numbers on paper. Take into account the ergonomics of the device, its operating system, and whether it supports the games you want to play.
With enough tinkering, you can play almost anything on the Steam Deck but for some players, especially those transitioning from console, this isn’t what you want to waste your time with when you should be gaming.
The central problem is that Valve has used its own Linux-based operating system that is significantly more streamlined than Microsoft’s OS, but it requires compatibility tools to run games developed for Windows.
On this front, the ROG Ally and Lenovo Legion Go are better picks, as they both have the Windows OS, giving them out-of-the-box compatibility with the overwhelming majority of games available. The downside is the fact that they both have the Windows OS. If you’re not interested in using your handheld as a mini-PC, then the OS is just a bunch of unnecessary bloat.
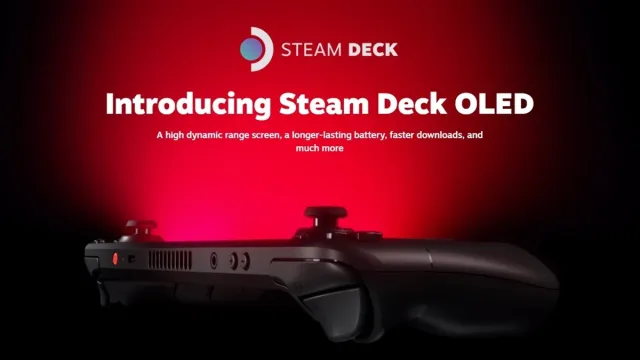
Which Steam Deck model should you buy?
There are currently two Steam Deck models available – the original LCD version and the recently released OLED version. The two aren’t radically different and they’ll play the same games. You won’t go wrong with either model but there are a few advantages the OLED offers that might sway you.
The screen is the most obvious difference. The OLED screen on the newer model is noticeably better. Colors are brighter, blacks are deeper, and you also get HDR support. Though they have the same resolution – 1200×800 – the OLED is 0.4 inches larger.
There are other minor improvements, including decreased input latency and better battery life. According to Valve, you can expect the battery to last 30-50% longer. Lastly, you also get the Tri-band Wi-Fi 6E radio instead of the LCD’s Dual-band Wi-Fi radio. Consequently, the OLED boasts better download speeds.
If these advantages appeal to you, the OLED is the right fit for you. If you’re on a budget and the additional perks don’t draw you, the LCD will serve you just fine, though be aware that it is being phased out.

What internal storage size is best?
If we’re talking about the LCD version, there are three internal SSD sizes available – 64 GB, 256 GB, and 512 GB. The first and the last have been phased out. The new OLED version comes with either 512 GB or 1TB internal SSD storage.
There has been a lot of talk online regarding which version is superior. Much of the debate centers around the 64 GB LCD version which some claim is a recipe for disaster. The argument is that the device stores shader caches onto the internal storage, which will lead to your SSD being filled to capacity before long.
From personal experience, I’ve had my 64 GB Steam Deck for a while and no such issues have plagued me. It could be that I don’t play enough AAA games on it. My guess is that the problem was always overblown and most people won’t have an issue with this size.
Having more storage is always better if you’re willing to fork the cash, but you won’t get much of a performance difference. The Deck has no problem running games off a microSD, and the differences in loading times are negligible in most cases.
It’s possible to upgrade your internal storage with a new SSD. Sounds simple in theory but once the device is in your hands and you have to deal with the reality of opening it up and prodding around with its internal, it becomes obvious that it’s no job for complete novices.
The ease of hardware customizability of the Deck is often overstated. If you know nothing about grounding yourself or preventing stripped screws, you’re better off never opening your gaming device or asking someone more experienced to do it.
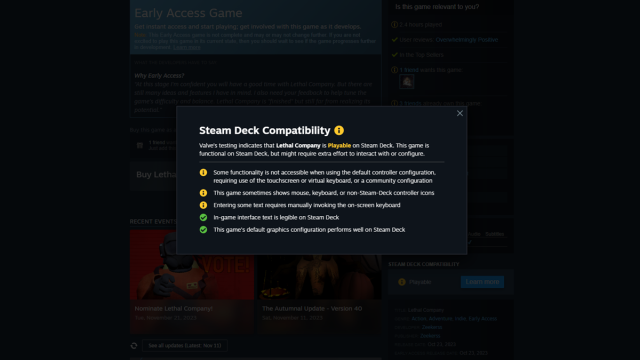
Why isn’t my game working on my Steam Deck?
Most of your games will work automatically on the Deck, but there are exceptions. This doesn’t mean you have to abandon your game – there are several fixes available, though it ultimately depends on the game.
In many cases, all you need to do is turn on Proton tools. This can be done by opening up the game page in your Steam Deck library. Press the gear button, then select “Properties…” in the menu that pops up. Scroll to “Compatibility” and ensure that the “Force the use of a specific Steam Play compatibility tool” box is fixed.
You’ll be presented with a list of Proton options. Usually, picking the latest Proton version is sufficient but sometimes, especially with new games, it’s better to select “Proton Experimental.”

How to start building your Steam Deck library
If you’ve been gaming for a while, you’ve almost certainly built up a Steam library. Most of the time, your device will tell whether the game is compatible automatically thanks to the verification system. Games will fall under the following categories:
- Verified – This is Valve’s seal of approval. These games have been tested to run well on Steam.
- Playable – The game works but you may encounter some minor issues or have to do some tweaking for the game to run well.
- Unsupported – Such games have been tested and deemed incompatible with the Deck.
- Unknown – The game hasn’t been tested.
Don’t take these labels as gospel. I’ve played more than a few “Unsupported” games on the handheld that worked fine, while some “Verified” games have been subpar. The best resource to use is ProtonDB which tends to give you a more accurate picture.
When browsing the Steam store on the handheld, by default it’ll take you to the Great on Deck tab that’ll give some good recommendations. The following Destructoid lists will also give a helping hand at building up a library that’ll keep you entertained.
- Best games to play on the Steam Deck OLED
- Top 10 best roguelites for Steam Deck
- Top 10 platformers to play on the Steam Deck
- Top 10 best free games on Steam Deck right now
- Top 10 best racing games to play on Steam Deck
- Top 10 best FPS to play on Steam Deck
- Top 10 Best RPGs to play on Steam Deck
- Oblivion, Steam Deck, and two virtual fists are the perfect match
- You can play Alan Wake 2 on the Steam Deck (but you shouldn’t)
- Top 10 best strategy games for the Steam Deck

Tweaking games for the Steam Deck
Not sure whether the handheld can run a certain game? Still, having problems after enabling Proton compatibility tools? You’re probably not the only one suffering from the problem, and the guides below may help.
- Best Steam Deck settings for Avatar: Frontiers of Pandora
- Best Starfield Steam Deck settings
- How to fix Overwatch 2 controller glitch on Steam Deck

Useful Steam Deck guides
The Deck is very versatile and capable of some amazing things. You don’t need to be a computing genius to reap these benefits. The guides below will help you with problems that you may encounter, and explain how to install some useful software on your portable gaming machine.
- How to fix Steam error e502 l3
- How to Increase Download Speed on Steam
- How to load Windows OS onto your Steam Deck
- How to remote play Xbox Series X/S on Steam Deck
- How to remote play PS5 on Steam Deck
Keep a tab on this page, as it’ll be frequently updated with relevant guides and Steam Deck information. With a device this customizable, there’ll always be new ways to leverage its power.