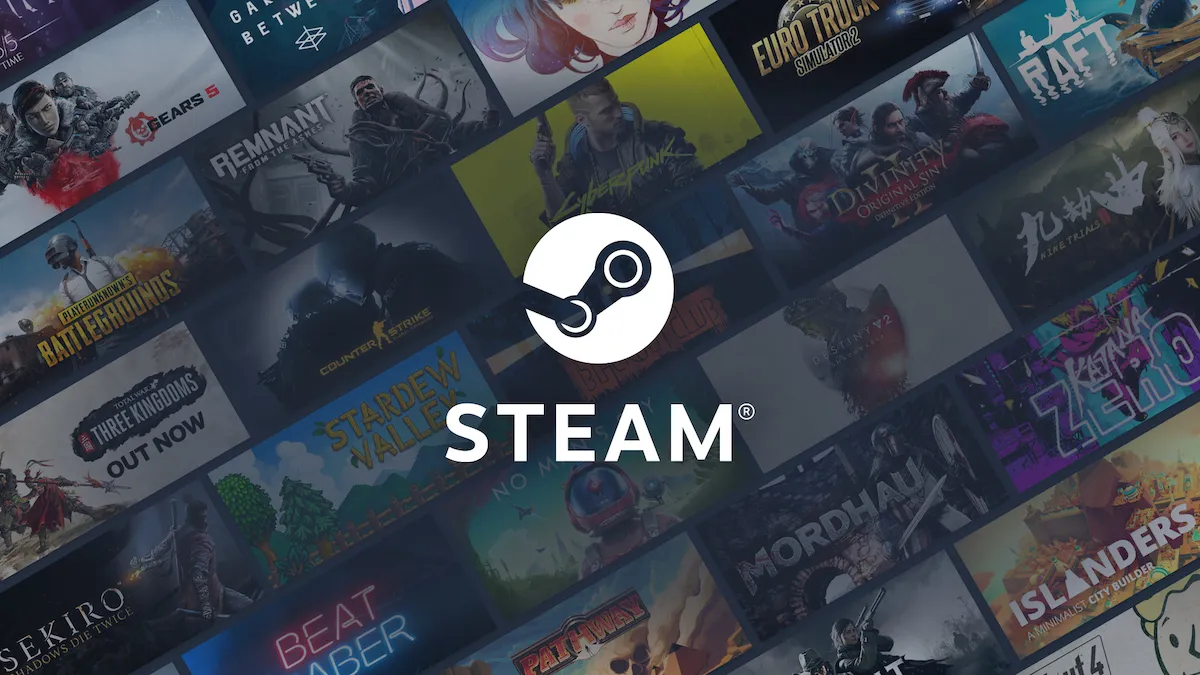Steam conveniently keeps your PC gaming library in one place, though downloading the games can be a pain at times. Slow downloading times are annoying, but there are a few ways to improve your speed.
Try the tips in this guide next time you’re struggling with slow download speed on Steam.
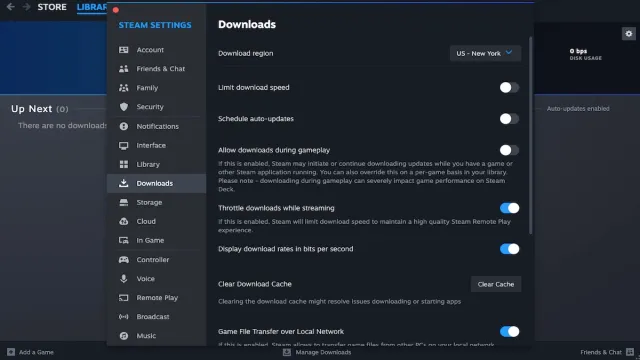
How to increase Steam download speed on a PC
PC users have a few options when it comes to speeding up downloads. See which ones work best for you.
1. Fiddle with the ‘Limit download speed’ option
Head to Download Settings and you’ll find the option to ‘Limit download speed’. If you toggle this option on, then set the download limit speed to 10,000,000 you may find your download speeds increase.
2. Change your download server
Ensure you’re downloading from a server that’s closest to you. To do this, head back to Download Settings. At the top, you should find the option to change your download region.
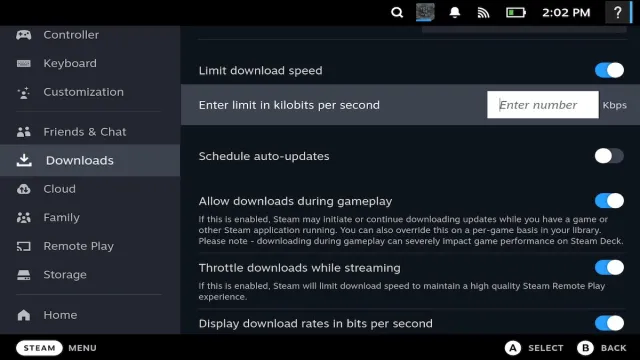
How to increase Steam download Speed on Steam Deck
If you’re on the Steam Deck, there are a few options you can try out to get things moving faster.
1. Fiddle with the ‘Limit download speed’ option again
This trick can be used on the Steam Deck as well. Turn on your device, and press the ‘STEAM’ button to bring up the menu. From there, select ‘Settings’, then scroll down to ‘Downloads’. There, you’ll see the option to ‘Limit download speed’. Turn this option on, then set the limit speed to ‘10,000,000’. Some users have found that this improves download speed.
2. Change your download server
You can change your download server on the Steam Deck too. Simply press the ‘STEAM’ button, then head to ‘Settings’, then ‘Downloads’. Scroll to the ‘Download Region’ option, then select the appropriate server for you.
3. Download games to your internal storage
The Steam Deck allows you to expand your storage with a microSD card. Though this is useful, it could also be slowing down your downloads. Instead, download your desired items to your internal SSD storage first, then transfer them to your microSD card.
When downloading, ensure your internet connection isn’t being hogged by other downloads, or by media being streamed. It’s also a good idea for PC users to use an ethernet cable instead of Wi-Fi.