Play the acclaimed MMORPG without squinting
Final Fantasy XIV is a massive game. It’s so huge that even the free trial has enough content for several games, yet none of that means anything if you can’t see what you’re doing.
By default, the text in Final Fantasy XIV can be hard to see if you play on a TV. The UI doesn’t automatically scale with the resolution of your screen, which can be a serious turnoff if you’re starting your adventure. Fortunately, this is easy to fix. Final Fantasy XIV features an absolute ton of options to customize your user interface to your liking. Consider this an opportunity to check out some of the niftier customization options in the game.

Where to find the option to size up the UI
The easiest place to find UI customization is right on the title screen. Select the Configuration option, and you will immediately see the System Configuration tab. You should see a subsection for “High Resolution UI Settings,” which will feature options to zoom in the UI from 100% to 300%. Though recommended screen resolutions will appear next to these options, each choice is usable regardless of your display’s size. Select the option that fits your needs most and select the “apply” button at the bottom of the window. You can tell this setting has successfully changed if you see the size of the window get larger or smaller.
If these options make the UI too big, there’s another option that can help you out. Right under these buttons is a section called “Default UI Size.” Select the button next to “Default Size” and select a value up to 140%. The “Apply All” button right underneath that will then apply this setting to all applicable UI elements. Keep in mind that this option is additive to the High Resolution UI Settings, so using both at the same time will make your UI huge. Once you feel satisfied with your choice, click apply and start the game.
This menu can also be accessed in game. On a controller, press start to open your main menu and select System > System Configuration. On mouse and keyboard, press the ESC key to bring up your System Menu and select System Configuration from there. This will let you see how your changes effect your UI in real time. Have fun in Eorzea now that you can see what’s going on!

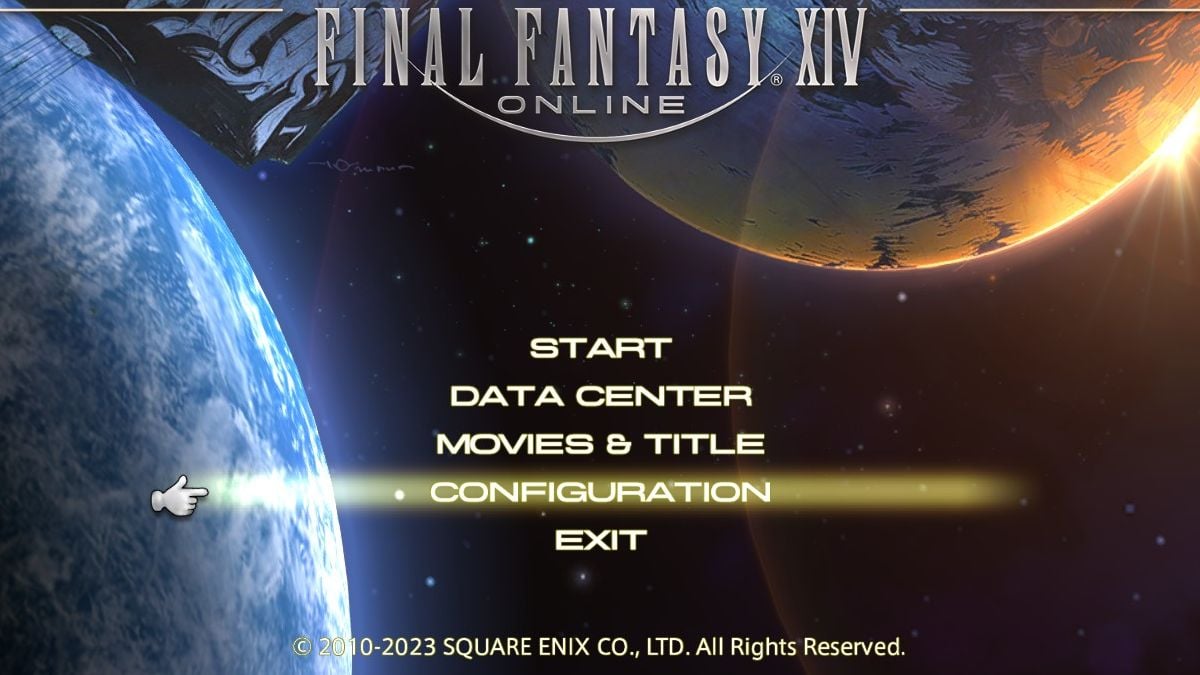











Published: Feb 15, 2023 03:15 am