One of the best parts of Baldur’s Gate 3‘s Patch 7 is the introduction of the official Mod Manager, which makes modding easier for everyone.
While modding was certainly possible prior to the latest patch, the new addition makes a big difference. Compared to the third-party options available on the market, it feels easier to install mods with the official tool. If you still haven’t managed to install a mod using the official Mod Manager, let’s take a look at how to enable them in the first place.
How to install mods using Baldur’s Gate 3’s official Mod Manager?
There are specific prerequisites before you can use the official Mod Manager to download and use mods.
- Your in-game client must have the latest Patch 7 update downloaded and installed.
- Note: I had to download the tool kit; without it, the Mod Manager would instantly crash my game. If you’re crashing on launch, try that.
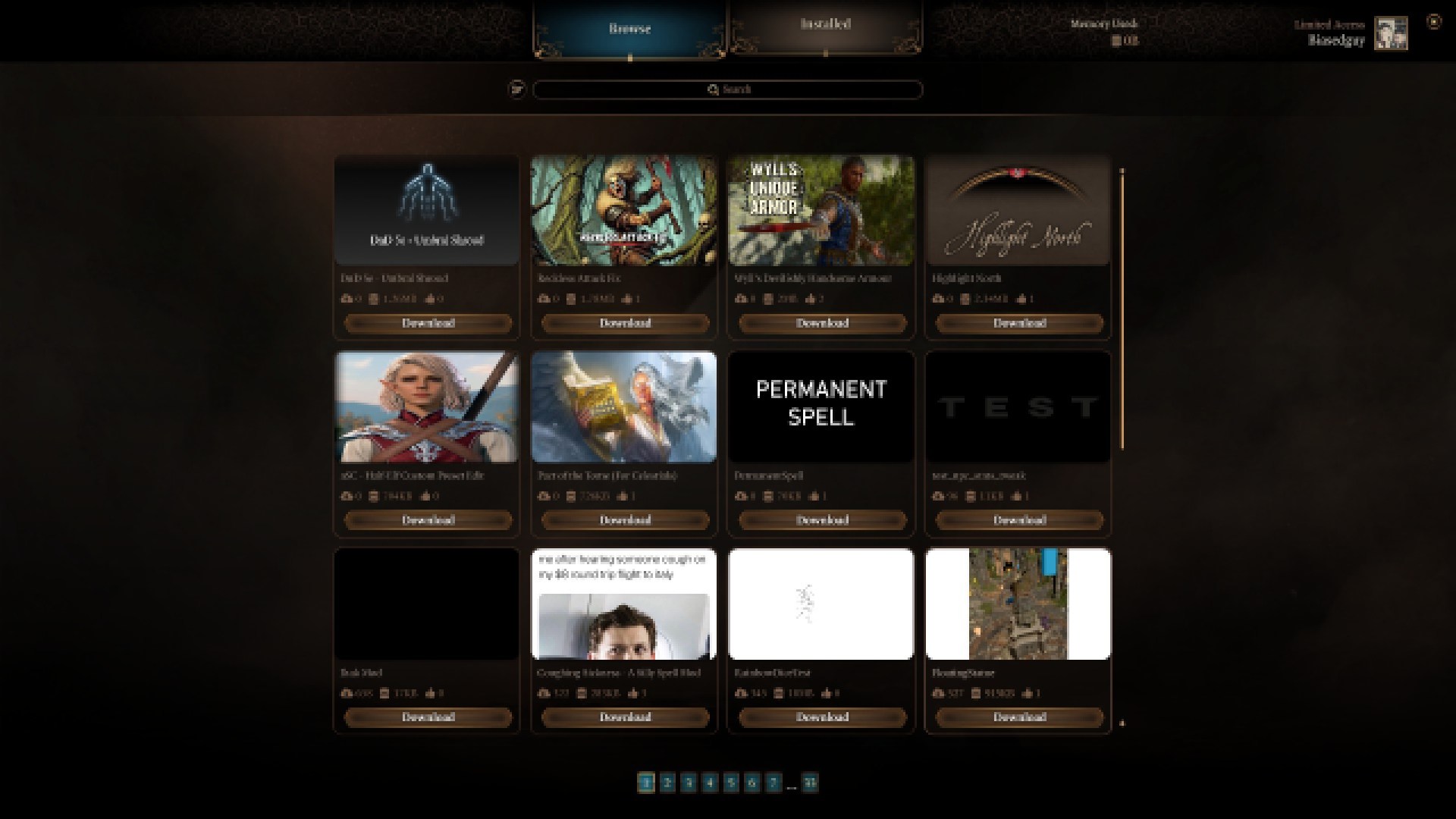
Once done, the next few steps are easy.
- Go to the Mod Manager from the home screen.
- Accept the terms and conditions.
- You’re now good to go. You can browse the wide range of options that are available on the home screen.
- To the left, there’s the option to use filters. For example, if you want to cheat, there’s a way to find mods that help you do that as well.
- You can also use the Search bar and directly type what you’re looking for. This could be the specific name of a mod you want to try out or something general, like “dice.”
- If you’re searching for a specific mod, you’ll likely get the exact result. If you’re searching for something more general, all mods with the particular search term will be available in the results.
- Select a mod, and you can view its details, including what it does, its file size, and the number of downloads so far.
- Click on ‘download’ and wait for it to complete.
- Now, go to the Installed tab. This will show all the mods you’ve installed. The mods will be automatically enabled, but you can also choose to disable them.
- Come back to the main screen and continue on your journey.
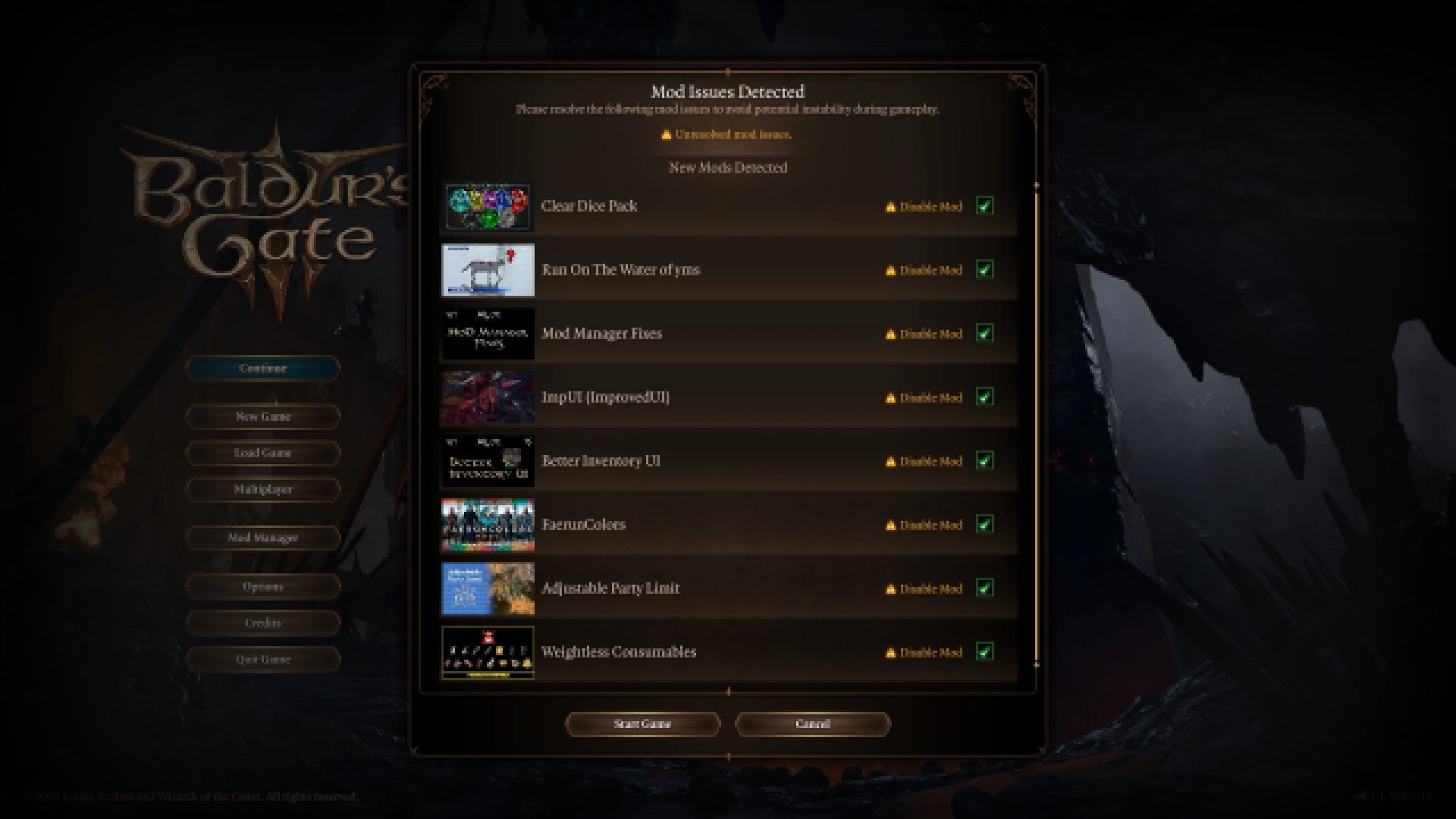
If you’ve installed a new mod, you can play with your ongoing save. However, you’ll see a warning pop up. As long as the mods you installed are updated to the latest version, there shouldn’t be any issue, so just proceed with loading your save file.
Once loaded, you should be able to see the effects of the mods straightway. In my screenshot, you can see the custom design of the die from one of the mods I installed and used. Of course, different mods will have different effects, and some might not be as visible as my die color.
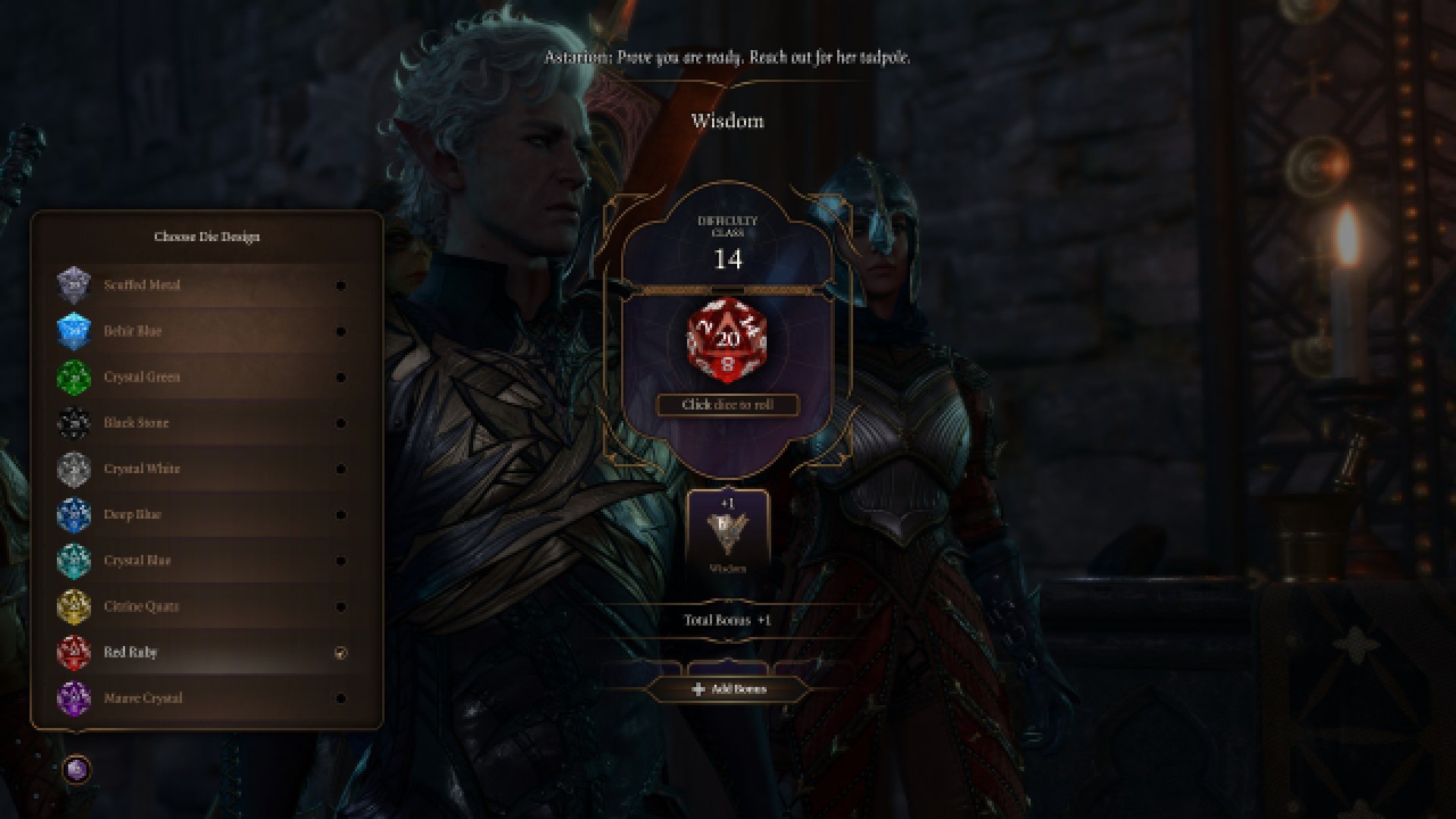
Additionally, there could be conflicts in case you have used third-party mods. A message will pop up when you try to load a save. In some cases, you could have to uninstall the mod to run the game without any problems.
If you need to update any mods downloaded using the official Mod Manager, you can do so by going to the mod’s details page. Make sure to always update to the latest version to ensure that your mods are running without any issues.













Published: Sep 13, 2024 03:32 pm