Make that HD-2D art pop
Octopath Traveler 2 is a stunning game. Its blend of 2D sprites with 3D effects is a sight to behold, especially combined with the lighting and water effects that bring the world to life. Naturally you’ll want to optimize your game settings to fully savor the experience.
On Switch, there aren’t many customization options to speak of. You may prefer to increase the brightness by a few steps, as dungeons can run dark in Octopath Traveler 2. That said, if you’re trying to level grind or get through battles faster, turn off the Dynamic Battle Camera and Dynamic Boosted Attack Camera under Graphics Options. These aren’t huge speed gains, and the effects themselves look spectacular. It’s just something to keep in mind as you tinker with this game to your liking. The message speed can also be set to “Fastest” under Game Options if you’re scouring NPCs in town for clues and want to blaze through text you’ve seen before. Again, these aren’t objectively better settings, so toggle them to match your tastes best.
Of course, PC players have a host of additional settings to consider. Though a 2D game like this isn’t as taxing as major AAA releases, you’ll need to tweak a few settings to really make this game shine. Here’s what you should look for.
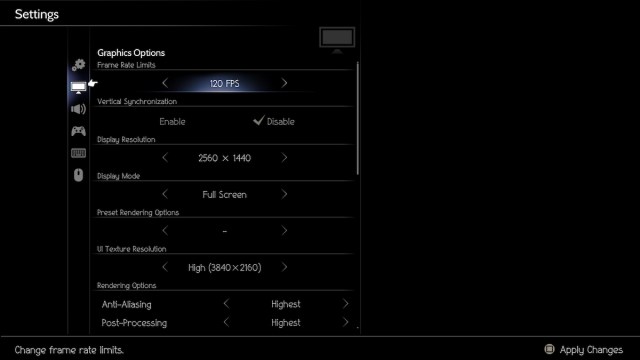
The best graphics options for Octopath Traveler 2
My biggest recommendation right off the bat is upgrade that frame rate. Octopath Traveler 2 will run at 30 FPS by default. Unless you’re playing this game on older hardware, your system should handle 60 FPS. You can also select 120 FPS as an option if you have a monitor that supports 120 Hz or more. If you don’t know what screen you’re working with, check your monitor’s refresh rate here.
Resolution settings are, once again, dependent on your monitor size. 1920×1080 is a typical default, so choose that if you don’t know what to select. For the “Display Mode” option, Full Screen typically runs better than Borderless Window, but either looks about the same. Your real change to consider are all the toggles under “Rendering Options.” If your system meets the recommended system requirements listed on the Steam page, these can be ticked all the way up to the “Highest” settings. If you notice your game’s performance start to lag, definitely drop these toggles back down. They don’t add that much to the game.
Otherwise, the settings here are generally straightforward. The game is designed with a controller in mind, so all buttons should be properly assigned already. If you plan to play with a mouse and keyboard, it’s not a bad idea to familiarize yourself with the default bindings in the settings menu. However, don’t bother enabling “Move Cursor with Mouse” under Mouse Options. It’s really awkward to use, so you’re better off navigating menus with your keyboard.

The best Steam Deck settings
If you’re a portable gamer, I’m happy to report Octopath Traveler 2 runs well on the Steam Deck. With all the Rendering Option settings locked to “highest” and the frame rate set at 60 FPS, performance was stable for me throughout the early game areas.
There were moments where the framerate took dips during more visually intensive parts of the game. These were minor hiccups, but you may prefer to alter some settings if you don’t want to push your device as much. Toggling rendering settings from “high” to “highest” didn’t make a notable difference in the projected battery life of the Steam Deck. More importantly, toggling the frame rate naturally improves life considerably. Projected battery life at 60 FPS was around 2.5 hours, whereas at 30 FPS battery life jumped all the way to 4 hours. This shouldn’t come as a huge surprise if you’ve messed with game settings on the Deck before. It’s just easy to overlook.
Octopath Traveler 2 is a turn-based RPG, so there’s no gameplay advantage to running the game at 60 FPS. It looks nice, but 30 FPS is nicer than a game that can’t run on a drained battery. In other words, if you’re planning on an extended play session, consider dropping the frame rate down. The game will still look slightly nicer than it does on the Switch.





Published: Feb 24, 2023 06:00 am